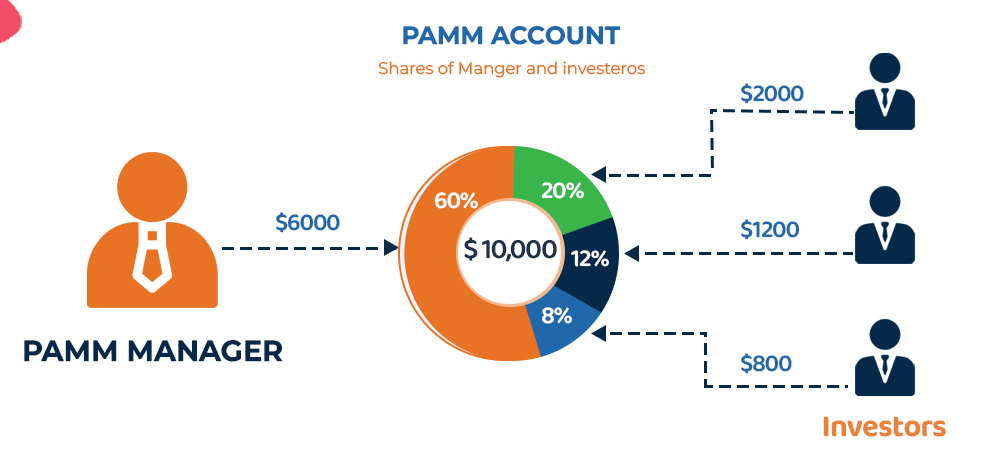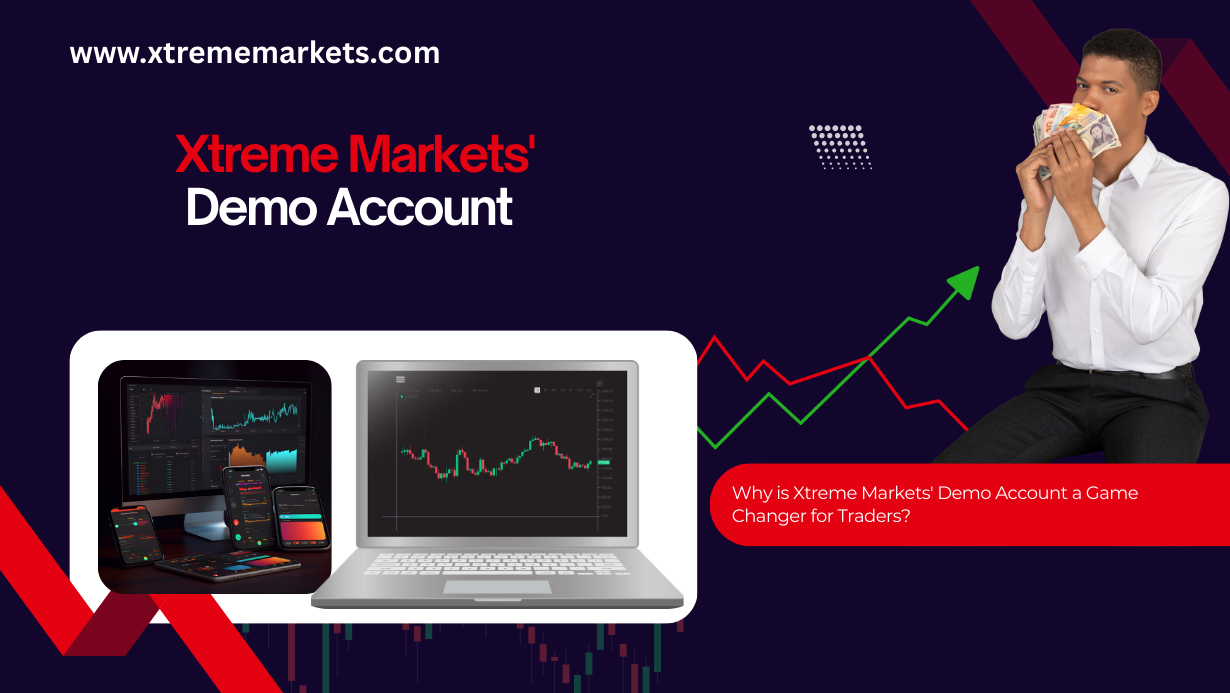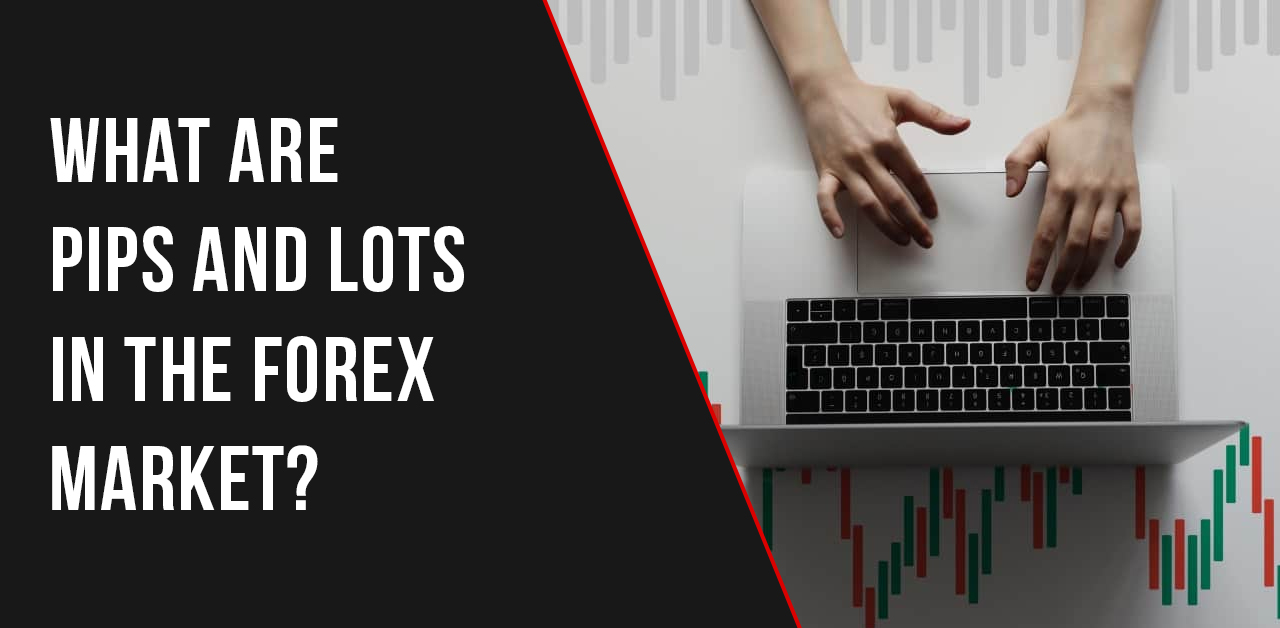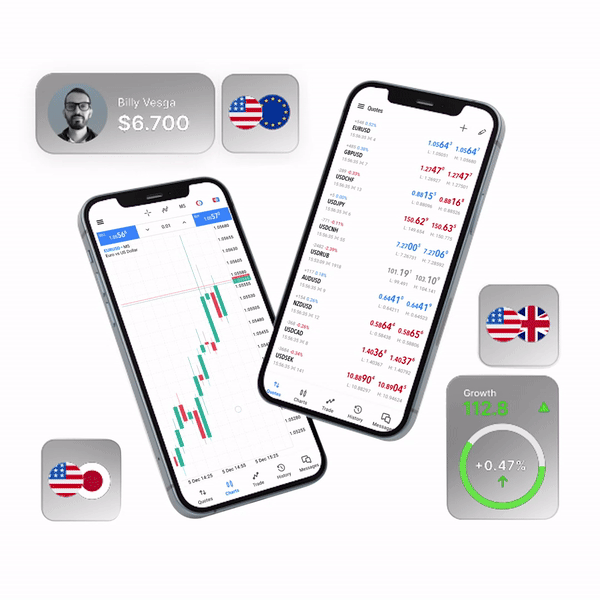How to Set Up or Customize MT4/5 Trading Platform on Your PC with XtremeMarkets
Upgrading your forex trading setup with MetaTrader 5 (MT5) can bring a professional edge to your strategy. Properly installing and customizing MT5 on your PC creates a clear and organized workspace, allowing you to make the most of your trading experience. This guide will walk you through setting up and personalizing the MT4/5 platform, so your setup looks and functions like a pro’s.
XtremeMarkets offers one of the top forex trading platforms in the industry. Here, we’ll guide you through downloading, installing, and customizing MT5 for a seamless and efficient trading experience. If you’re using XtremeMarkets, follow this step-by-step process to optimize your MT5 trading platform.
How to Install and Customise MT5 Trading Platform?
Download MetaTrader 5
Visit the XtremeMarkets website.
Click on the Platform link from the Menu.
Select the appropriate version for your OS (Windows ) and click download.
Install MetaTrader 5
After downloading, locate the setup file, usually in your “Downloads” folder.
Double-click the file and follow the on-screen instructions.
Choose your desired installation path and click “Next.”
Once the installation is complete, launch the MT5 application.
Log in to MetaTrader 5
Open the MT5 application.
Select YaMarkets from the list.
Enter your login credentials to access your trading account.
How to Customize the Chart Layout?
Creating a clean and professional trading space is essential for effective trading. Follow these steps to set up your chart layout:
Remove Unnecessary Panels:
Press Ctrl + T to hide the “Toolbox” panel.
Press Ctrl + M to remove “Market Watch.”
Press Ctrl + N to hide “Navigator.”
Load the Correct Instruments:
Drag and drop your preferred trading instruments (like EUR/USD or GBP/USD) on the chart windows.
Adjust the Chart Appearance:
Right-click on the chart and select “Properties.”
Uncheck the “Grid” option for a cleaner look.
Set the background to white and choose contrasting colours for bullish and bearish candles (e.g., blue for bullish and red for bearish).
Apply your settings by clicking “OK.”
Save Your Chart Template:
Right-click on the chart, select “Templates,” then “Save Template.”
Name your template (e.g., “CleanChart”) and save it.
Organise Toolbars
Go to View > Toolbars and ensure that “Timeframes,” “Standard,” and “Line Studies” are selected.
Right-click each toolbar and click “Customize” to remove unnecessary items.
Arrange the toolbars for easy access and a cleaner interface.
Add and Customize Indicators
Open the “Navigator” window by pressing Ctrl + N.
Drag and drop your desired indicators (e.g., MACD) onto the chart.
Customize the indicator settings for better visuals:
Right-click on the indicator and choose “Properties.”
Set distinct colours for better visibility.
Final Adjustments
To improve your professional MT5 setup:
Use arrow lines instead of standard trend lines for clarity.
Draw supply and demand zones using the rectangle tool and fill them with colour for differentiation.
Set up support and resistance lines quickly by drawing horizontal lines and duplicating them using Ctrl + drag.
Conclusion
Setting up and customizing your MT4/5 trading platform can greatly enhance your trading efficiency. By organizing your workspace and leveraging the right tools, you create a smoother, more focused trading environment. For those new to trading with XtremeMarkets, this guide will help you get your MT5 platform set up like a professional.
Stay tuned to XtremeMarkets, the best forex platform for more trading tips and to get the best trading experience. Happy trading!